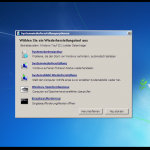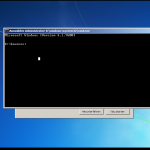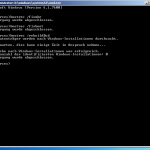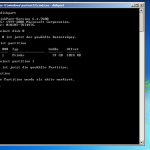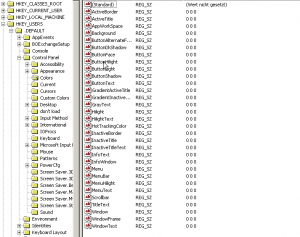Ich habe hier eine Anleitung gefunden wie man die VMware Tools im Windows Server 2008 Core installieren kann.
Dieser besitzt ja bekanntlich nur eine sehr eingeschränkte grafische Oberfläche.
Eins vorweg, es gibt mehrere Wege.
Der Einfachste ist sicher der über Tools, Install VMware Tools in der VMware Installation ob nun ESX oder Workstation.
Danach macht die „CD“ allerdings nicht wie gewohnt einen Autorun, sondern man muss manuell
d:
eingeben um auf das CD-Laufwerk zu wechseln.
Danach kann man einfach,
setup.exe
Eingeben, danach startet „oh Wunder“ das Ganze, ganz normal im grafischen Modus.
Wer sich allerdings sagt ich hab eine Core Edition also will ich auch State of the Art bleiben,
der sollte die nunfolgende Methode probieren.
Man kann zum Start wieder Install VMware Tools anklicken.
Danach sollte man sich den VMXNet Driver von hier:
D:\program files\VMware\VMware Tools\Drivers\vmxnet\win2k\32bit
auf die lokale Festplatte kopieren.
Wenn das geschafft ist, kann man den Treiber mit folgendem Kommando installieren:
C:\Windows\System32>pnputil -i -a vmxnet.inf
als Antwort bekommt man dann, wenn alles richtig lief, Folgendes zurück:
Microsoft PnP Utility
Processing inf : vmxnet.inf
Successfully installed the driver on a device on the system.
Driver package added successfully.
Published name : oem2.inf
Aber um ganz auf Nummer sicher zu gehen, kann man noch einen
C:\Windows\System32>driverquery
absetzen.
Dieser Befehl sollte gegen ende, dass ausgeben:
ws2ifsl Winsock IFS driver Kernel Datum/Uhrzeit
vmxnet VMware Ethernet Adapter Kernel Datum/Uhrzeit
Viel Spass beim ausprobieren!